The starter packages of Cordia SmartHome offer solutions which make your home both modern and intelligent.
The smart systems are controllable from mobile phones and tablets, and help you making your apartment even more energy-efficient, more comfortable and safer.
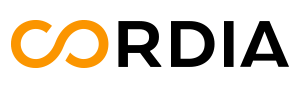
Downloading Fibaro Finder
The Fibaro Finder helps you locate your smart home system. First you need to download the Fibaro Finder based on the instructions in the video. Then connect your computer to the local WiFi network found within the apartment, i.e. the router where your central unit is also attached.
Now open the Fibaro Finder application.
If your own HCL Manager (you can find its ID in the documents) does not show up immediately, click on REFRESH (at the bottom of Fibaro Finder display), then find your own HCL, click on CONNECT, and now you should be able to see the log-in page.
How to log-in from online platforms within the apartment, using the local network??
(If you do not yet have internet service subscription, you can only the access HCL and the system by connecting to the local network (router). Remote control will not be possible in this case.)
1., Connect your computer to your router (the password is the PIN code on the back or bottom of the router, labelled by the manufacturer)
2., Open Fibaro Finder
3., Type your IP address to web browser or click on CONNECT within Fibaro Finder
4., Type in your username and password (found in the handover documents).
Downloading Fibaro Finder to an Android phone or tablet
1., Open Google Play
2., Type Fibaro to the search field
3., Tap on the application displayed
4., Download it to your mobile phone or tablet
Downloading Fibaro Finder to an iPhone or iPad
1., Open App Store
2., Type Fibaro to the search field
3., Tap on the application displayed
4., Download it to your mobile phone or tablet
How to log-in on your phone for the first time?
(If you do not yet have internet service subscription, you can only the access HCL and the system by connecting to the local network- router)
1., Open the application
2., Tap on CONFIGURE
3., Select the ID of your central unit, in case there are several
4., Give your username and password (found in the handover documents)
5., Allow the application to know your location and accept the terms and conditions.
How to log-in on your phone when you do not have internet service yet, and you are in your apartment?
(If you do not yet have internet service subscription, you can only the access HCL and the system by connecting to the local network- router)
0., Allow WiFi on your phone while switching off mobile data
1.,Open the application
2., Select the ID of your central unit, in case there are several
3., Give your username and password (found in the handover documents)
Heating panel set-up online
1., Select PANELS from the top menu
2., Select HEATING from the list on the left
3., Select the room you want to set individually
4., Set the time intervals you wish by using the lateral slides
5., Select the temperature you wish from the unfolding list
6., It’s possible to copy the setting for several days – choose COPY FOR
7., In case of copying, select the days you want and click/tap on COPY
8., To finish, click/tap on SAVE on the right
How to access your system remotely from a browser?
(Remote control is only possible when you have internet service. If you do not yet have internet service subscription, you can only the access HCL and the system by connecting to the local network- router)
1., Open the browser and type in Fibaro ID
2., Click on the link found in the video (usually the very first hit, https://id.cloud.fibaro.com )
3., Type in your email address you registered as your Fibaro ID (found in the handover documents)
4., Click on Continue-ra
5., Type in your password and select Log-in (found in the handover documents)
6., Then click on More within Remote Access
7., Click on Log-in
8., Select the Open button in the line of your HCL ID
9., Type in your username, then Enter, then your password (in the handover documents), then Enter
Activate a Scene from your phone
(Remote control is only possible when you have internet service. If you do not yet have internet service subscription, you can only the access HCL and the system by connecting to the local network- router)
1., Open Fibaro application
2., Tap on Scenes
3., Select System room
4., Select the Play button of the scene you want
5., You only need to select Play once! It will be activated even if you do not see any change (should you click on it several times, the system immediately sends error messages (e.g.: too many running instances), the scene will not work smoothly, so please avoid this)
Based on the above, the Remote scene will switch off the Home scene, or vice versa, you do not need to specifically switch off the ongoing scene!
Holiday and Manual modes from your phone
(Remote control is only possible when you have internet service. If you do not yet have internet service subscription, you can only the access HCL and the system by connecting to the local network- router)
1., Open Fibaro application
2., Select Climate icon
3., Change to Zones platform (below)
4., Select the Manual/Holiday mode
5.,Set the temperature and time interval as you wish (with Manual, you can only get a maximum of 24 hours control, with Holiday, there is no maximum interval, it is valid until cancellation)
6., Select the zones/rooms you want to change
7., Save the changes
8., Should you not wish to wait the time set in Manual mode, you can reset your heating panel and its temperature with selecting OFF
9., Cancelling Holiday mode: select OFF in the zone, and the usual set-up of your heating panel will be activated in the given zone
Holiday and Manual modes online, from browsers
(Remote control is only possible when you have internet service. If you do not yet have internet service subscription, you can only the access HCL and the system by connecting to the local network- router)
0., Open your system with the above guidelines (How to log-in from online platforms within the apartment, using the local network? or How to access your system remotely from a browser?)
1., Click on Panels
2., Click on Heating Panel
3., Here you can find both Holiday and Manual modes, select one
4., Click on Configure
5.,Set the temperature and time interval as you wish (with Manual, you can only get a maximum of 24 hours control, with Holiday, there is no maximum interval, it is valid until cancellation)
6., Select the zones/rooms you want to change
7., Save the changes
8., Should you not wish to wait the time set in Manual mode, you can reset your heating panel and its temperature with selecting OFF
9., Cancelling Holiday mode: select OFF in the zone, and the usual set-up of your heating panel will be activated in the given zone
Switching off the scene ‘Stop AC when sensing opening’
(Remote control is only possible when you have internet service. If you do not yet have internet service subscription, you can only the access HCL and the system by connecting to the local network- router)
This scene can be deactivated only by the owner profile!
1., Open Fibaro application
2., Click on Scenes
3., Select System
4., Select the Play button of the scene ‘AC off when opening’
This way the scene will automatically not be launched if you open windows, doors only if you first reactivate it with selecting the scene ‘AC On’
