A Cordia Okosotthon alapcsomagjai olyan megoldásokat tartalmaznak, melyek modernné és okossá teszik az otthonokat..
A mobiltelefonról, tabletről is irányítható okos rendszerek gondoskodnak arról, hogy a lakások még energiatakarékosabbak, kényelmesebbek és biztonságosabbak legyenek.
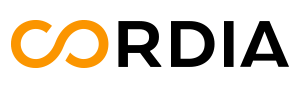
Kedves Cordia Lakástulajdonos!
A lenti videók segítségével könnyedén elsajátíthatja otthona okosotthon rendszerének kezelését.
A videókat folyamatosan töltjük fel, újabb és újabb tippekkel, ötletekkel is kiegészítve.
Amíg nincs a lakásra internetelőfizetése, addig csak a lakáson belül, a helyi hálózatra csatlakozva tudja elérni okosotthonát.
Hogyan lépjünk be webes felületről a lakásban, helyi hálózatról?
(Amíg nincs internet előfizetésünk a lakásra, addig a központ helyi hálózatához csatlakozva tudjuk csak elérni a központot, a rendszert, távolról nem!)
- Keressük meg a Wi-Fi kapcsolatok között a központ által biztosított hálózatot (ez a központ széria száma, amely az alján található). Válasszuk ki, majd írjuk be a hálózat jelszavát, ami szintén az alján található!
- Nyissuk meg a böngészőnket (Google Chrome, Safari, stb.)
- A webcím helyére írjuk be a valamelyiket a következő három opcióból: find.fibaro.com VAGY 10.42.0.1 VAGY HC3L-00001234.local (a saját központunk széria száma!)
- Írjuk be a felhasználónevünket és a jelszavunkat (az átadási papírokon szerepel), kattintsuk a Log In gombra
Hogyan érjük el a rendszerünket távolról, böngészőből?
(Távolról csak internetelőfizetés megléte esetén tudjuk elérni, amíg nincs internetelőfizetése a lakásra, addig a helyi hálózathoz – routerhez csatlakozva tudja csak elérni a központot, a rendszert)
- Nyissuk meg a böngészőt, majd írjuk be a keresőbe, hogy Fibaro ID
- Kattintsunk az alábbi linkre (általában a legelső találat,https://id.cloud.fibaro.com)
- Írjuk be a Fibaro ID-hoz regisztrált e-mail címünket (átadási papírokon szerepel)
- Nyomjunk a Continue-ra
- Majd írjuk be a jelszavunkat, és nyomjuk meg a Log In-t (átadási papírokon szerepel)
- Utána kattintsunk a Remote Access-nél a More gombra
- Kattintsunk a központunk sorszámával ellátott sorban lévő Open gombra
- Írjuk be a felhasználó nevünket, utána a jelszavunkat (átadási papírokon szerepel) és Log In gomb
Yubii Applikáció letöltése iPhone-ra vagy iPad-re
- Nyissuk meg az App Store-t
- Írjuk be a keresőbe: Yubii
- Kattintsunk a képen látható alkalmazásra
- Töltsük le a telefonunkra, tabletünkre
Yubii Applikáció letöltése Android-ra
- Nyissuk meg a Google Play-t
- Írjuk be a keresőbe: Yubii
- Kattintsunk a képen látható alkalmazásra
- Töltsük le a telefonunkra, tabletünkre
Hogyan lépjünk be a telefonunkról addig, amíg nincs internet előfizetésünk és a lakásban vagyunk?
(Amíg nincs internet előfizetése a lakásra, addig a központ által biztosított wifi hálózathoz csatlakozva tudja csak elérni a rendszert)
- Csatlakozunk a HC3L-0000xxxx – (a központi egysége sorozatszáma ) nevű hálózathoz!
- Nyissuk meg az applikációt
- Nyomjunk a GET STARTED gombra
- A kijelző jobb alsó sarkában kattintsunk a LOG IN OFFLINE gombra
- A GATEWAY ADDRESS-hez írjuk be: 10.42.0.1
- Adjuk meg felhasználónevet és jelszót (átadási papírokon szerepel)
- Engedélyezzük az alkalmazás számára a helyzetünket és fogadjuk el a felhasználási feltételeket.
Hogyan érjük el a rendszerünket távolról telefonon, az applikációból?
- Nyissuk meg az applikációt
- Nyomjunk a GET STARTED gombra
- Adjuk meg Fibaro ID fiókunk e-mail címét és jelszavát
- Válasszuk ki a központunkat
- Engedélyezzük az alkalmazás számára a helyzetünket és fogadjuk el a felhasználási feltételeket.
Manual mód beállítása böngészőből
(Távolról csak internet előfizetés megléte esetén tudjuk elérni, amíg nincs internet előfizetése a lakásra, addig a helyi hálózathoz csatlakozva tudja csak elérni a központot, a rendszert)
- Kattintsunk a bal oldali oszlopban a kis hőmérő ikonra – Climate
- Vigyük az egeret a zóna ikonjára, majd kattintsunk az ellentétes irányba mutató nyilakra
- A képernyő jobb oldalán válasszuk a Zone mode mellett a kéz ikont (Manual mode)
- A Heating setpoint-nál állítsuk be a kívánt hőmérsékletet
- A Time legördülő menüjében adjuk meg az időintervallumot, ameddig tartani szeretnénk ezt a hőmérsékletet vagy a Hold funkciót, amellyel kikapcsolásig tartja a beállított értéket
- A végén alul kattintsunk a Set gombra
Manual mód telefonról
(Távolról csak internet előfizetés megléte esetén tudjuk elérni, amíg nincs internet előfizetése a lakásra, addig a helyi hálózathoz csatlakozva tudja csak elérni a központot, a rendszert)
- Nyissuk meg a Yubii alkalmazást
- Nyomjunk jobb alul a More menüpontra
- Válasszuk ki a Temperature menüpontot
- A jobb felső sarokban kattintsunk a Select gombra
- A fűtési zóna nevek mellett jobbra jelöljük ki az állítani kívánt zónát/zónákat
- Alul válasszuk a Manual fület
- Állítsuk be a kívánt hőmérsékletet, időintervallumot ( maximum 23 órára lehet átvenni az irányítást a Manual móddal)
- Kattintsunk jobb alul a Save gombra, amivel mentjük a változásokat
Manual mód kikapcsolása telefonról
(Távolról csak internet előfizetés megléte esetén tudjuk elérni, amíg nincs internet előfizetése a lakásra, addig a helyi hálózathoz csatlakozva tudja csak elérni a központot, a rendszert)
- Nyissuk meg a Yubii alkalmazást
- Nyomjunk jobb alul a More menüpontra
- Válasszuk ki a Temperature menüpontot
- A jobb felső sarokban kattintsunk a Select gombra
- A fűtési zóna nevek mellett jobbra jelöljük ki a zónákat amelyeknél szeretnénk kikapcsolni a Manual mode-ot
- Alul válasszuk a Back to Schedule fület
- Ezután automatikusan visszaáll a zóna a táblázat értékeire
Holiday mód beállítása böngészőből
- Kattintsunk a bal oldali oszlopban a kis hőmérő ikonra – Climate
- Vigyük az egeret a zóna ikonjára, majd kattintsunk az ellentétes irányba mutató nyilakra
- A képernyő jobb oldalán válasszuk a repülőgép ikont (Holiday mode)
- A Date range legördülő menüjében adjuk meg a kezdési és befejezési dátumot
- A Heating setpoint-nál állítsuk be a kívánt hőmérsékletet
- A végén alul kattintsunk a Set gombra
Szenárió/Scene/Forgatókönyv indítása telefonról
(Távolról csak internet előfizetés megléte esetén tudjuk elérni, amíg nincs internet előfizetése a lakásra, addig a központ által biztosított wifi hálózathoz csatlakozva tudja csak elérni a rendszert)
- Nyissuk meg a Yubii alkalmazást
- Nyomjunk rá a Scenes menüre. (Az képernyő alján balról a 3. menü)
- Nyomjunk rá a kívánt forgatókönyv play gombjára
- A gombot csak egyszer kell megnyomni, a forgatókönyv akkor is le fog futni, ha nem látunk változást! (ha többször nyomunk, egyből hibaüzeneteket fog küldeni a rendszer:
to many runing instances, és akadozni fog a szenárió, ezért inkább ne tegye!)
Otthon-Távol profil kezelése böngészőből
- Nyissuk meg a központ kezelőfelületét egy böngészőben
- A jobb felső sarokban kattintsunk a ház ikonra
- Válasszuk az általunk elindítani kívánt profilt
- Ha ki szeretnénk kapcsolni az éppen futó profilt, csak válasszuk a másikat
Otthon-Távol profil indítása telefonon, applikációból:
- Nyissuk meg a Yubii alkalmazást
- A kijelző alján válasszuk a Favourites menüpontot
- Felül a Summary felirat alatt válasszuk az első ikont, egy kis házikó
- Itt válasszuk az Otthon vagy Távol profilt és már indul is az adott mód
- Automatikusan kikapcsolja az előző módot ha kiválasztjuk az újat!
