The starter packages of Cordia SmartHome offer solutions which make your home both modern and intelligent.
The smart systems are controllable from mobile phones and tablets, and help you making your apartment even more energy-efficient, more comfortable and safer.
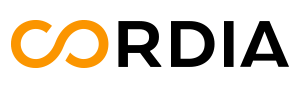
How to login through web interface at home, via local network?
(as long as you do not have an internet subscription for the apartment, the central unit and the system may only be accessed by connecting to the local network of the central unit, and not remotely!)
- Browse the Wi-Fi connections for the network provided by the central unit (this is the central unit’s serial number, which can be found at the bottom). Select it, then enter the network password, which can also be found at the bottom.
- Open a browser (Google Chrome, Safari etc.)
- Enter one of the following three options as the website address: find.fibaro.com OR 10.42.0.1 OR HC3L-00001234.local (the serial number of your own central unit!)
- Enter your user name and password (indicated on the handover documents), then click on the Log In button
How to access our system remotely, from the browser?
(It may only be accessed remotely if there is an internet subscription, as long as you do not have an internet subscription for the apartment, the central unit and the system may only be accessed by connecting to the router)
- Open the browser, then enter in the search field: Fibaro ID
- Click on the following link (usually the first hit,https://id.cloud.fibaro.com)
- Enter your e-mail address registered for the Fibaro ID (indicated in the handover documents)
- Click Continue
- Then enter your password and click on Log in (indicated in the handover documents)
- Then click on the More button in Remote Access
- Click on the Open button in the line with the number of your gateway
- Enter your user name, then enter your password (indicated in the handover documents) and click the Log In button
Downloading the Yubii application to iPhone or iPad
- Open the App Store
- Enter in the browser: Yubii
- Click on the application shown
- Download it to your phone or tablet
Downloading the Yubii application to Android
- Open Google Play
- Enter in the browser: Yubii
- Click on the application shown
- Download it to your phone or tablet
How to sign in on your phone for the first time?
(as long as you do not have an internet subscription for the apartment, the central unit may only be accessed by connecting to the WiFi network provided by the central unit)
- Connect to the network named HC3L-0000xxxx – (serial number of the central unit)
- Open the application
- Press the GET STARTED button
- Click on the LOG IN OFFLINE button in the bottom right corner of the screen
- Enter the following in the field GATEWAY/IP ADDRESS: 10.42.0.1
- Enter the user name and password (indicated in the handover documents)
- Enable for the application to use your location and accept the terms of use.
How to access our system remotely on your phone, via the application?
- Open the application
- Press the LOGIN button
- Enter the email address and password of your Fibaro ID account
- Select your own central unit
- Enable for the application to use your location and accept the terms of use.
Setting Manual mode via browser
- Click on the small thermometer icon (Climate) in the left column
- Move the mouse over the icon of the zone and click on the arrows pointing in the opposite direction
- Select the hand icon (Manual mode) next to Zone mode on the right side of the screen
- Set the desired temperature in Heating setpoint
- Enter the time interval (for the period you wish to maintain this temperature) in the Time drop-down menu, or the Hold function to maintain the set value until it is switched off
- When finished, click on the Set button at the bottom
Manual mode via your phone
(It may only be accessed remotely if there is an internet subscription; as long as you do not have an internet subscription for the apartment, the central unit and the system may only be accessed by connecting to the local network)
- Open the Yubii application
- Press the menu item More at the bottom on the right
- Select the menu item Temperature
- Click on the Select button in the top right corner
- Next to the right of the heating zone names, select the zone(s) you want to set
- Select the Manual tab at the bottom
- Set the desired temperature and time interval (you can take control for up to 23 hours in Manual mode)
- Click on the Save button at the bottom right to save the changes
Turning off Manual mode via your phone
(It may only be accessed remotely if there is an internet subscription; as long as you do not have an internet subscription for the apartment, the central unit and the system may only be accessed by connecting to the local network)
- Open the Yubii application
- Press the menu item More at the bottom on the right
- Select the menu item Temperature
- Click on the Select button in the top right corner
- Next to the right of the heating zone names, select the zones for which you want to turn off Manual mode
- Select the Back to Schedule tab on the bottom
- The zone is then automatically reset to the values in the table
Setting Holiday mode via browser
- Click on the small thermometer icon (Climate) in the left column
- Move the mouse over the icon of the zone and click on the arrows pointing in the opposite direction
- Select the airplane icon (Holiday mode) on the right side of the screen
- Enter the start and end date in the Date range drop-down menu
- Set the desired temperature in Heating setpoint
- When finished, click on the Set button at the bottom
Starting Scene via your phone
(It may only be accessed remotely if there is an internet subscription; as long as you do not have an internet subscription for the apartment, the system may only be accessed by connecting to the WiFi network provided by the central unit)
- Open the Yubii application
- Press the Scenes menu. (3rd menu on the left, from the bottom of the screen)
- Press the play button of the desired Scene
- Press the play button only once, the Scene will run even if you don’t see any changes (if you press it more than once, the system will send the error message:
“too many running instances”, and cause the scene to jam, so please, do not do it!)
Managing Home-Away profile via browser
- Open the user interface of the centre in a browser
- Click on the house icon in the top right corner
- Select the profile you want to start
- If you want to turn off the profile that is currently running, simply select another one
Starting Home-Away profile on your phone, via application:
- Open the Yubii application
- Select the menu item Favourites at the bottom of the screen
- At the top left corner, in Summary, select the first icon, a small house icon
- Select the Home or Away profile and the selected mode starts
- It will automatically switch off the previous mode if you select a new one!
